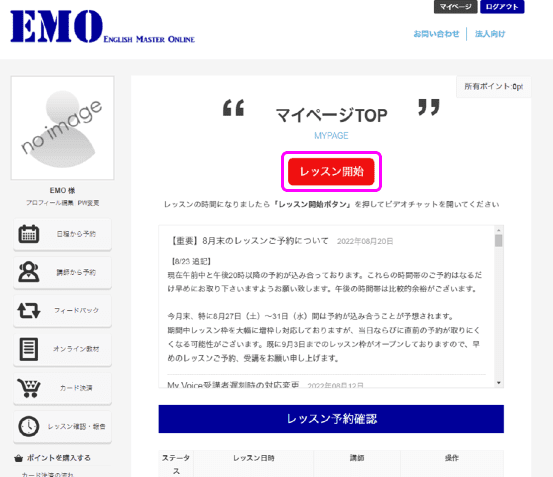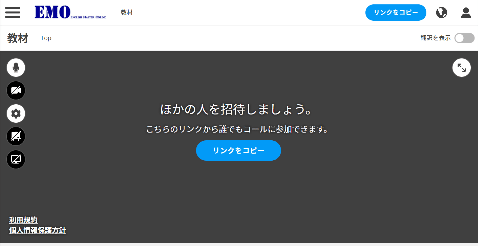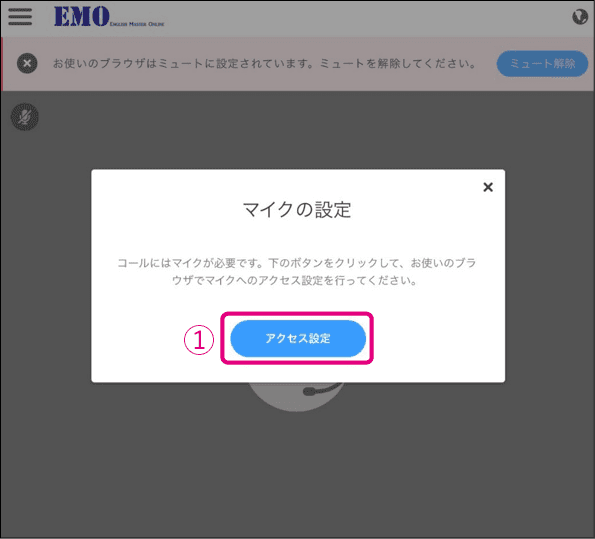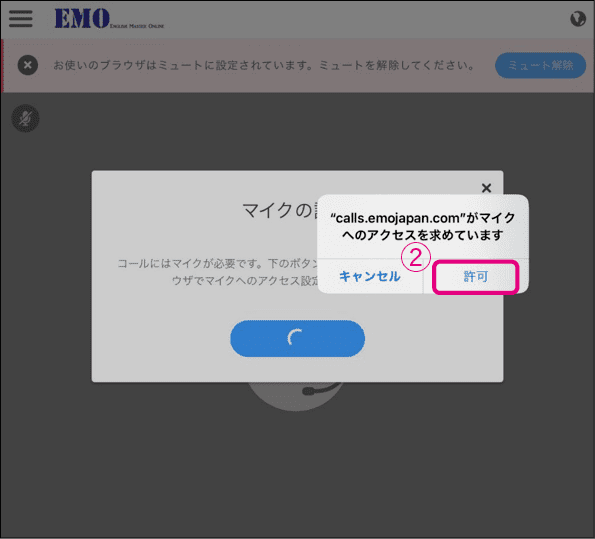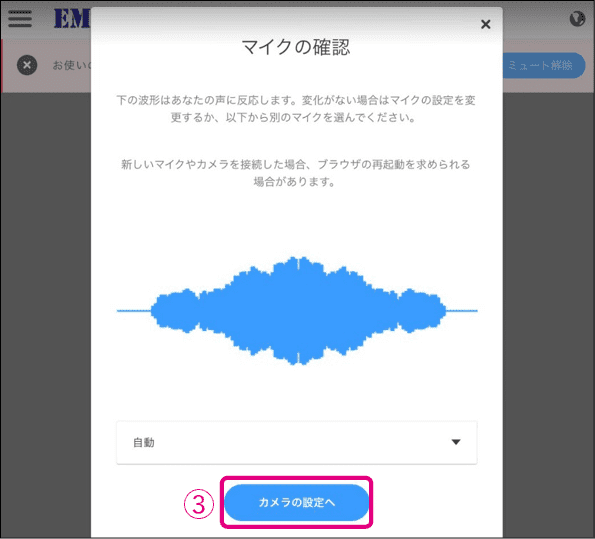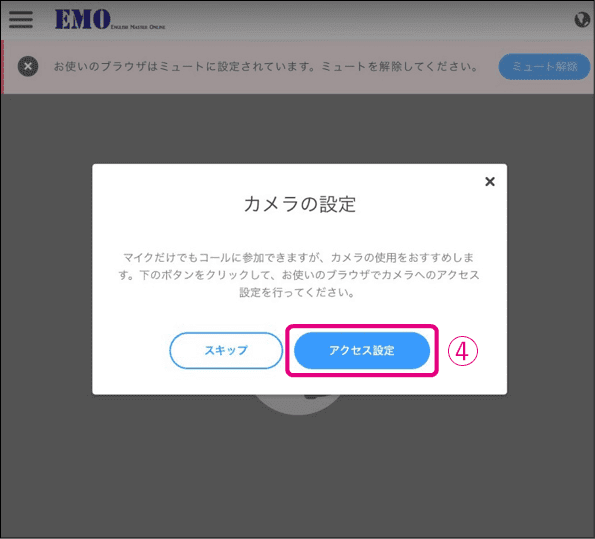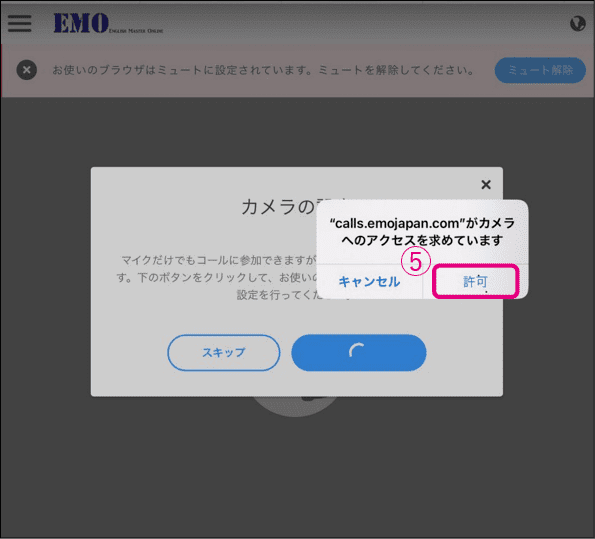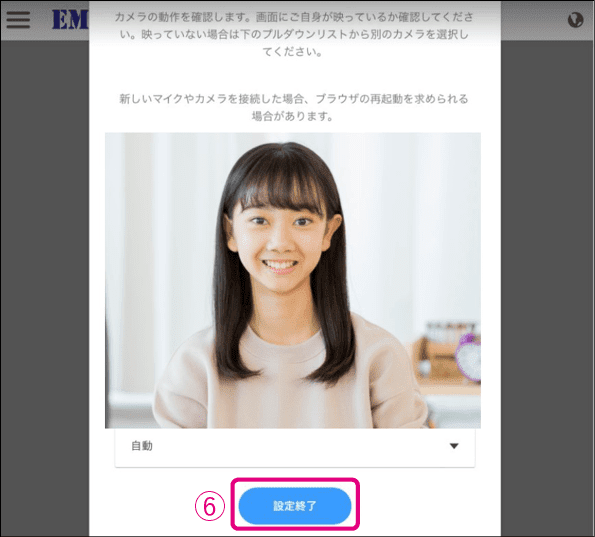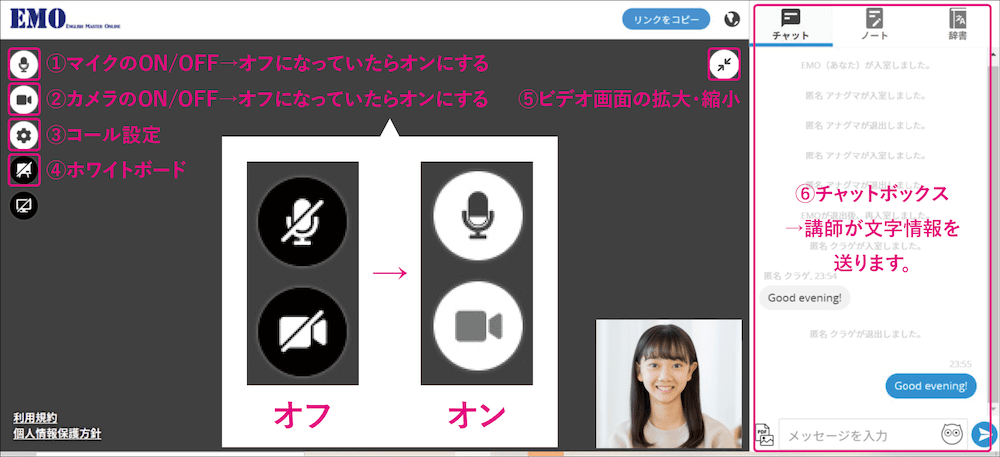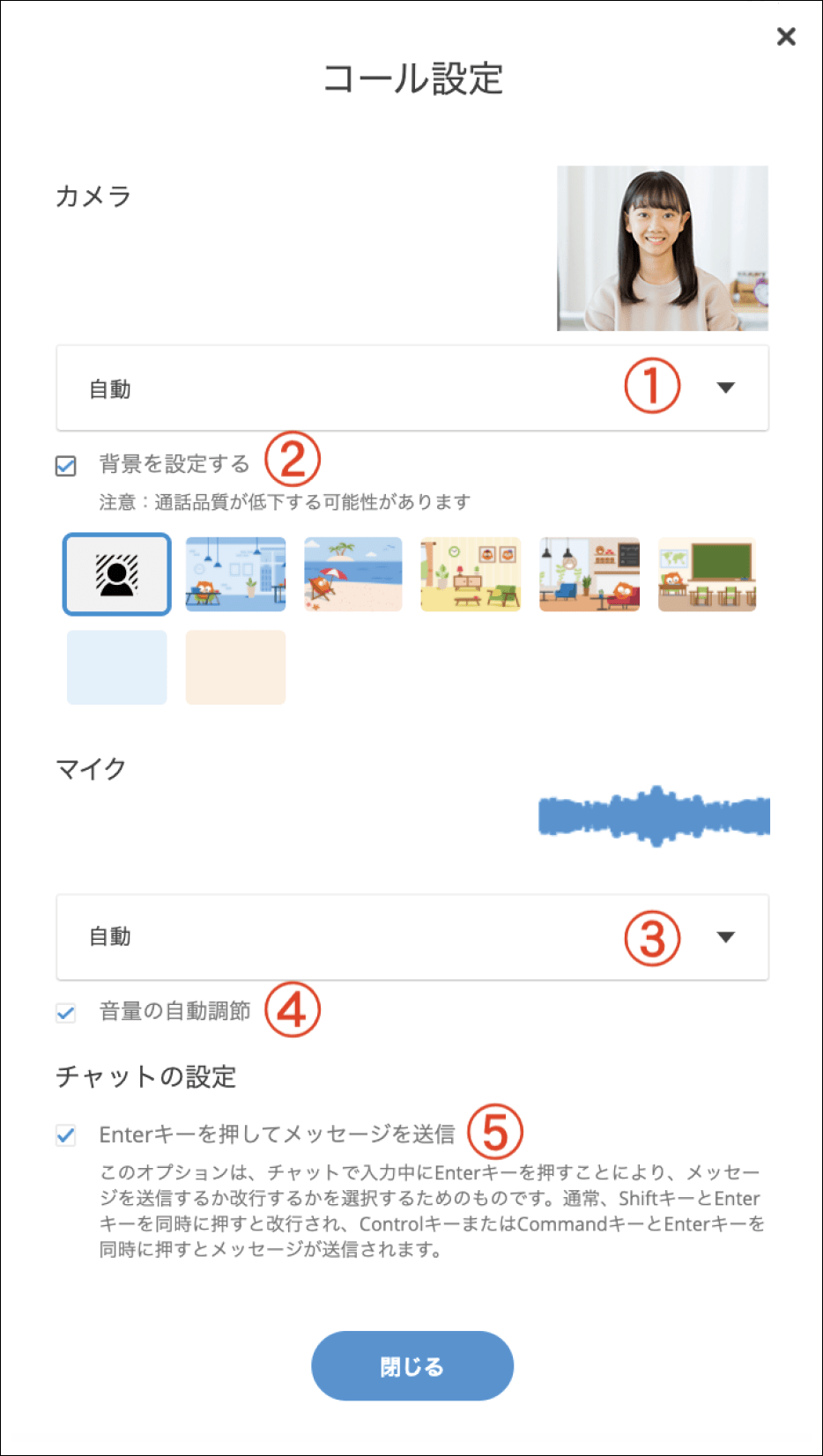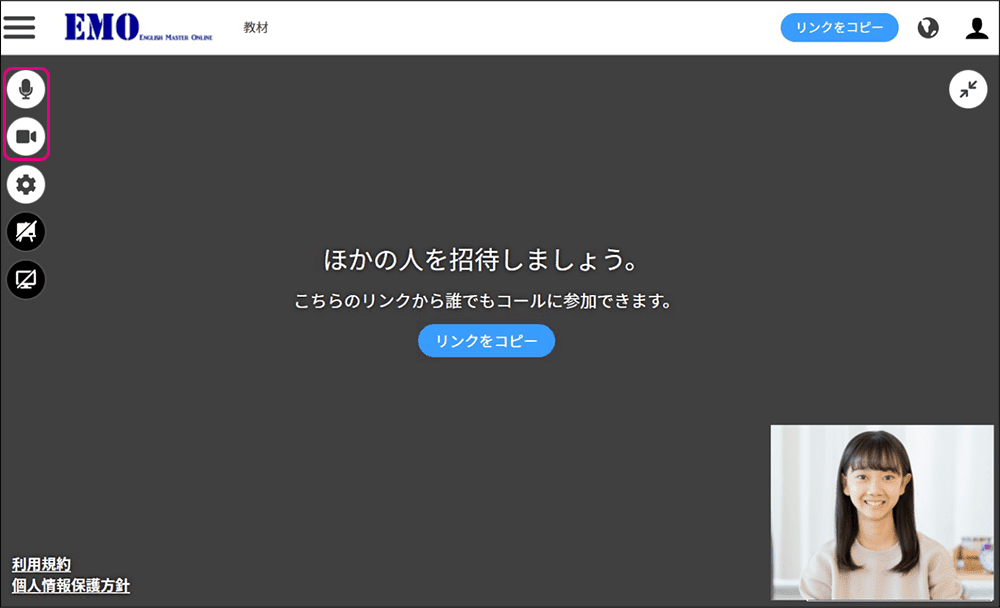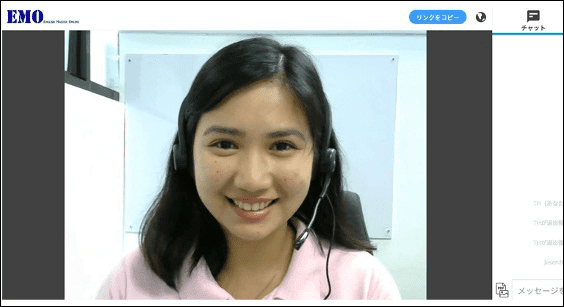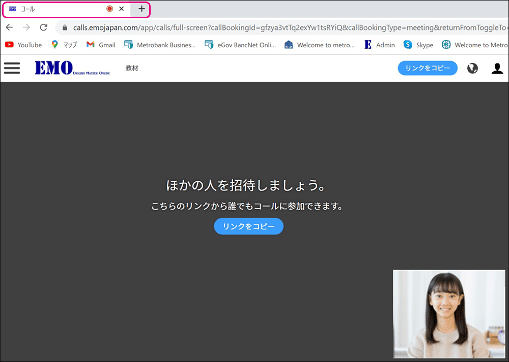レッスン方法について
ABOUT LESSON
2022年10月3日より全てのレッスンは、ブラウザベースのレッスンページにて実施いたします。
※画像をクリックすると、拡大します。
レッスンページのアクセス
マイページへのログイン
マイページにログインし、トップページの「レッスン開始」ボタンをクリックします。
※ボタンの表示は2022年10月3日から
ビデオチャット画面の立ち上げ
ビデオチャット画面がブラウザ上に立ち上がります。
レッスンページの設定方法
1. マイクのアクセス設定
①「アクセス設定」をクリックします。
2. マイクの許可
マイクへのアクセスを求められたら、②「許可」をクリックしてください。
3. マイクの確認
声を出してマイクが反応しているのを確認したら③「カメラの設定へ」をクリックします。
4. カメラのアクセス設定
④「アクセス設定」をクリックします。
5. カメラの許可
カメラへのアクセスを求められたら、⑤「許可」をクリックしてください。
6. 設定終了
カメラに映っているのを確認したら⑥「設定終了」をクリックしてください。
レッスンページ画面の案内
画面の案内
レッスン開始前に必ずマイクとカメラをオンにしてください。
- ① マイクの ON / OFF
- ② カメラの ON / OFF
- ③ コール設定
- ④ ホワイトボード
- ⑤ ビデオ画面の拡大・縮小
- ⑥ チャットボックス
コール設定
画面の案内
歯車のアイコンをクリックすると、コール設定が表示されます。
使用するカメラやマイクの選択や、その他通話中の動作を設定できます。
- ① 使用するカメラの選択
- ② 背景の設定(背景を変更する場合は✓をつけてデザインを選択)
- ③ 使用するマイクの選択
- ④ 音量の自動調節の設定(自動調節をする場合は✓をつける)
- ⑤ チャットメッセージ送信の操作設定(Enterキーで送信する場合は✓をつける)
レッスン開始
1. マイク/カメラの設定確認
- レッスン開始時間前にレッスンページを立ち上げてください。
- マイクとカメラがONになっているか確かめてください。
2. レッスン開始
- レッスン開始時間になったら画面に講師が出てきてレッスン開始です。
レッスン終了
レッスンの終了方法
ブラウザのウィンドウを閉じて終了します。