My Voiceレッスンページを利用する際は、対応のOS・ブラウザを使用していただく必要があります。
利用している環境がサポート環境と一致しているか、確認をお願いします。
My Voiceのサポート環境を確認する
お使いのブラウザがサポート環境外だった場合は、サポート環境の対象となるブラウザのダウンロードをお願いします。
また念の為、カメラやマイクがOS側で無効となっていないか、OSの設定もご確認ください。
MacOSの確認方法
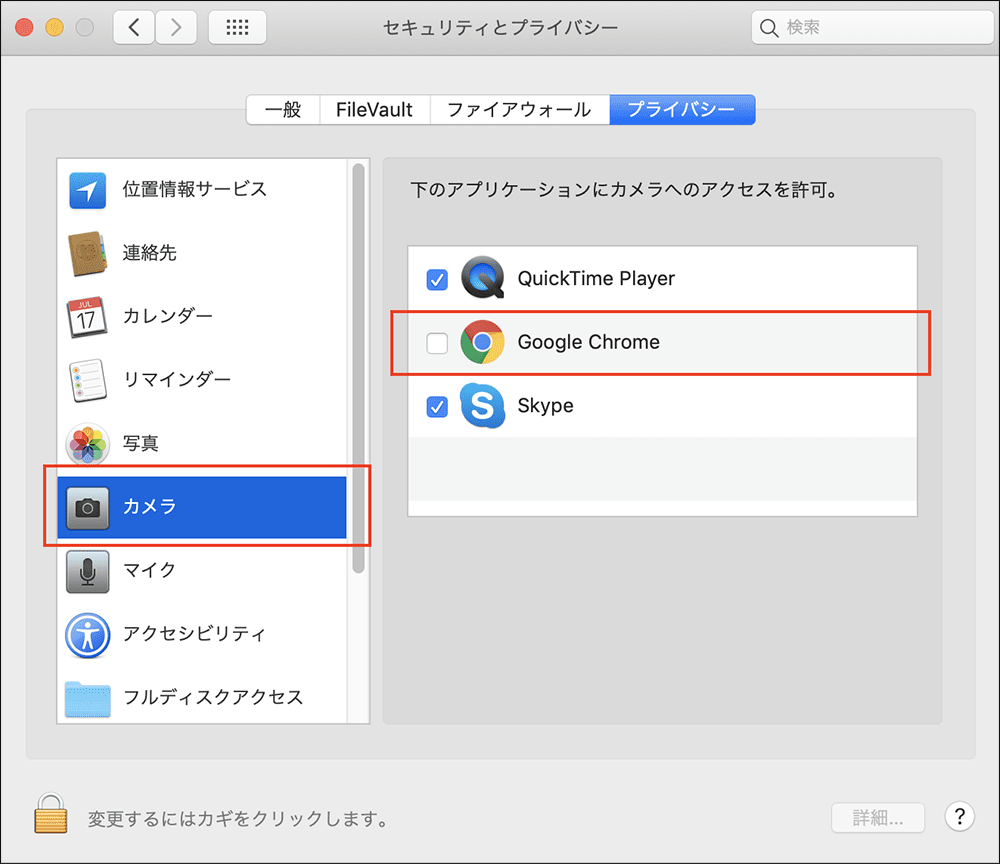
1. アップルメニュー > 「システム環境設定」 > 「セキュリティとプライバシー」の順にクリック
もしくは、メニューバーの右上隅にある虫眼鏡アイコンをクリックし、「セキュリティとプライバシー」で検索
2.「セキュリティとプライバシー 」のウィンドウ上で「プライバシー」タブをクリック
3. カメラをクリックし、My Voiceレッスンページで使用するブラウザにチェックを入れ、カメラのアクセスを許可する
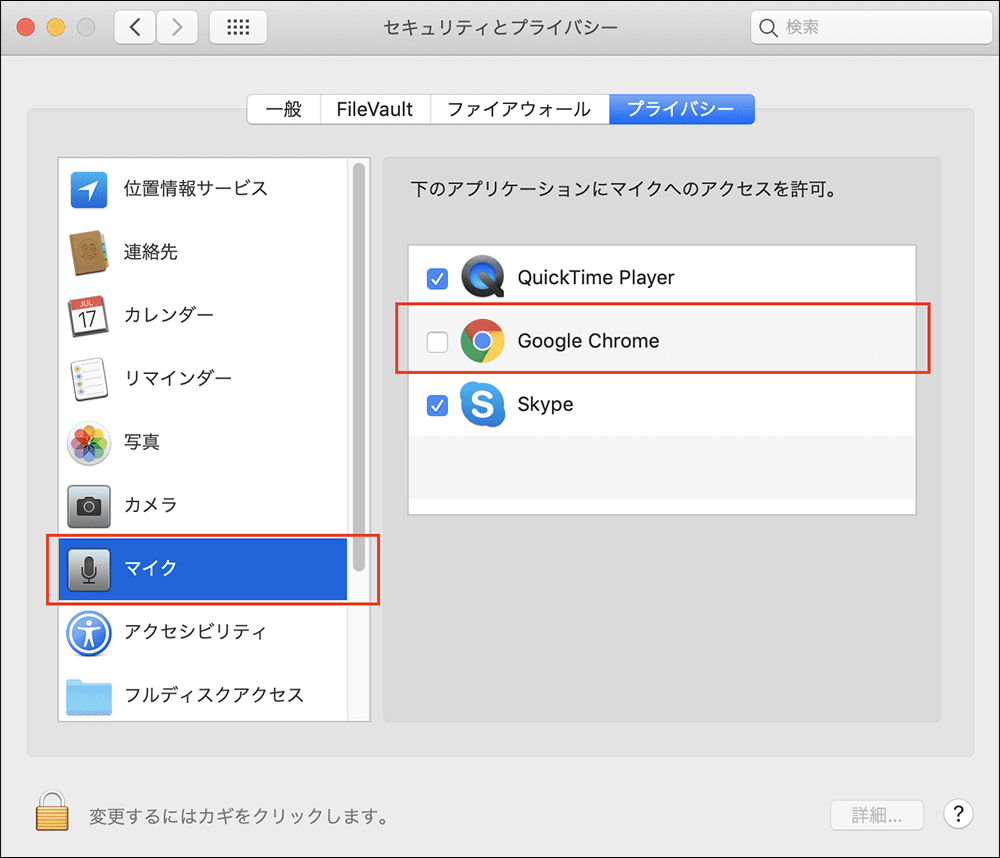
4. マイクをクリックし、My Voiceレッスンページで使用するブラウザにチェックを入れ、マイクのアクセスを許可する
Windowsの確認方法
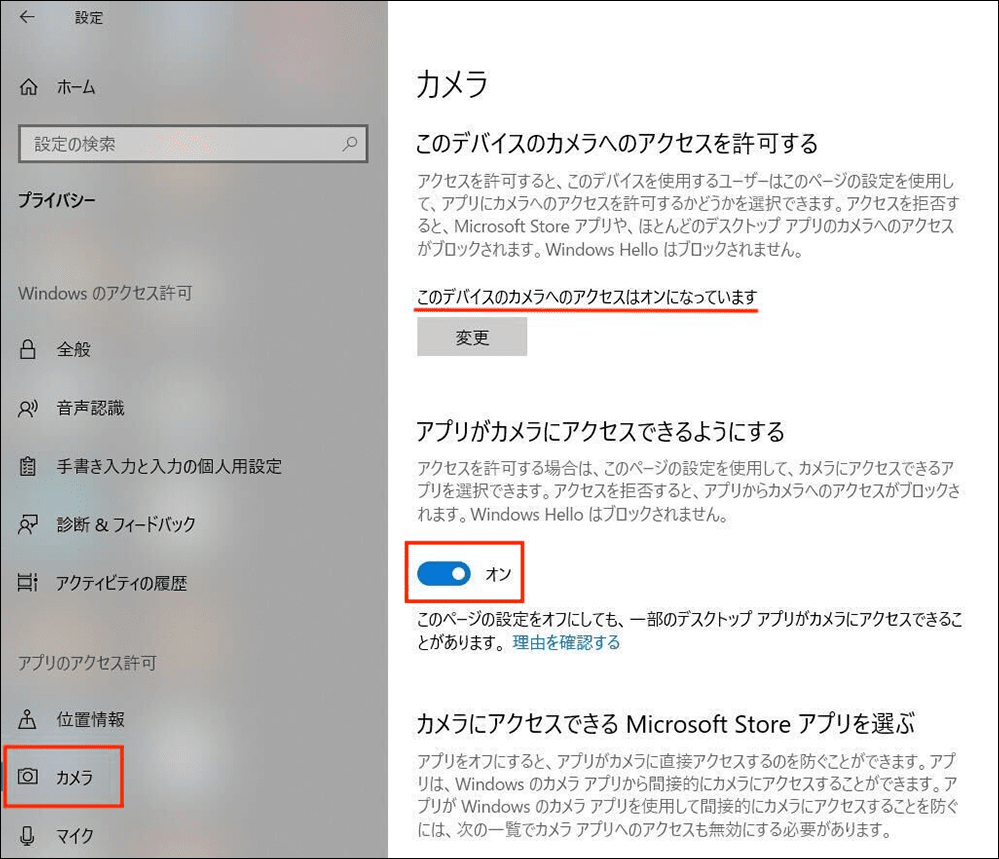
1. [スタート] > [設定] > [プライバシー] > [カメラ] の順に選択
[このデバイスのカメラへのアクセスを許可する] で [変更] を選択し、このデバイスのカメラアクセスが有効になっていることを確認する
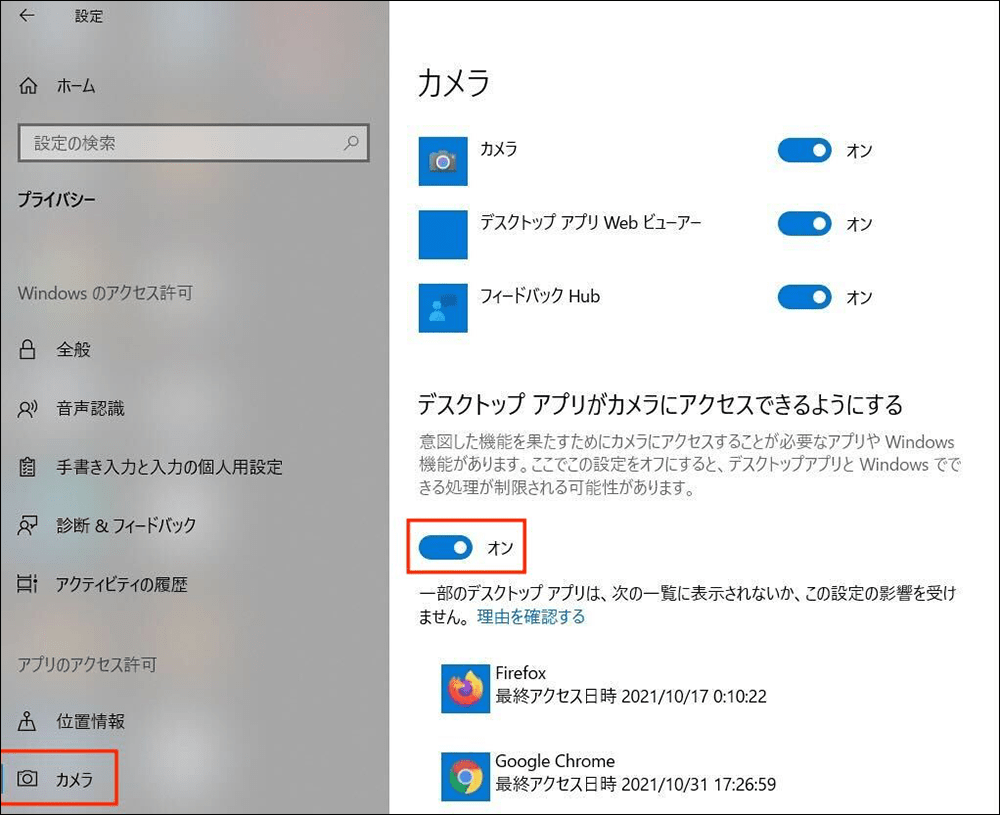
2. [アプリがカメラにアクセスできるようにする] に移動し、有効になっていることを確認する
3. [デスクトップ アプリがカメラにアクセスできるようにする] が有効になっていることを確認する
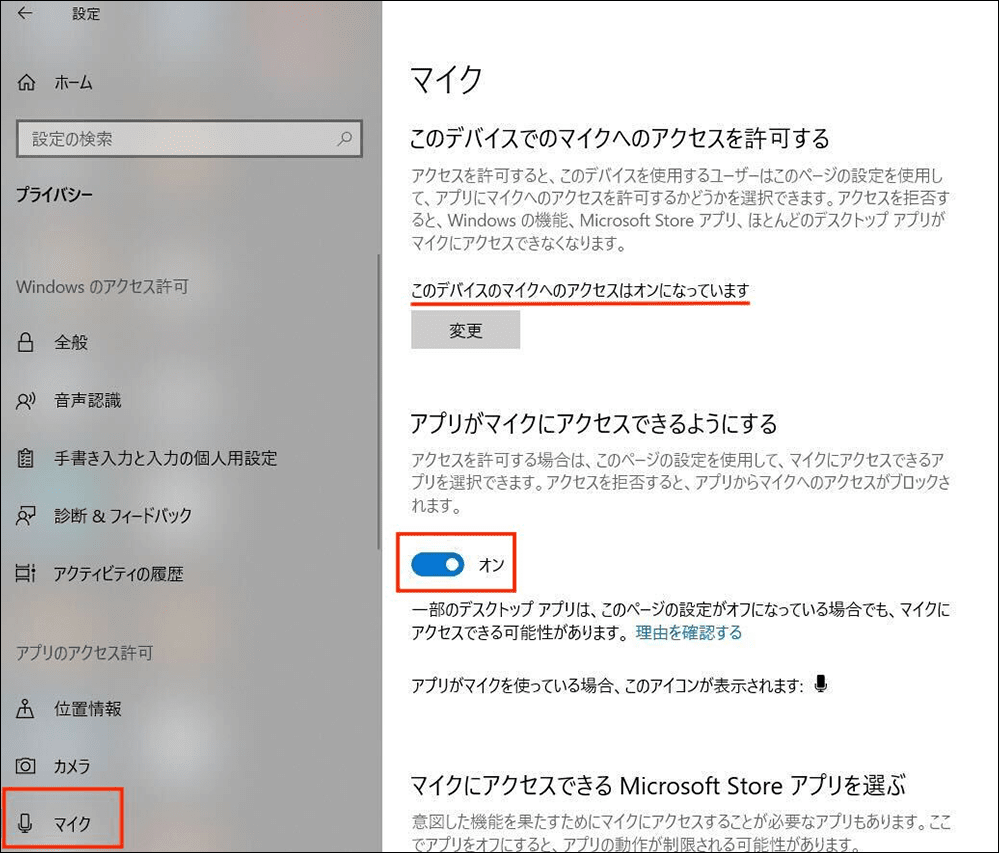
4. [スタート] > [設定] > [プライバシー] > [マイク] の順に選択。
[このデバイスのマイクへのアクセスを許可する] で [変更] を選択し、このデバイスのマイク アクセスが有効になっていることを確認する
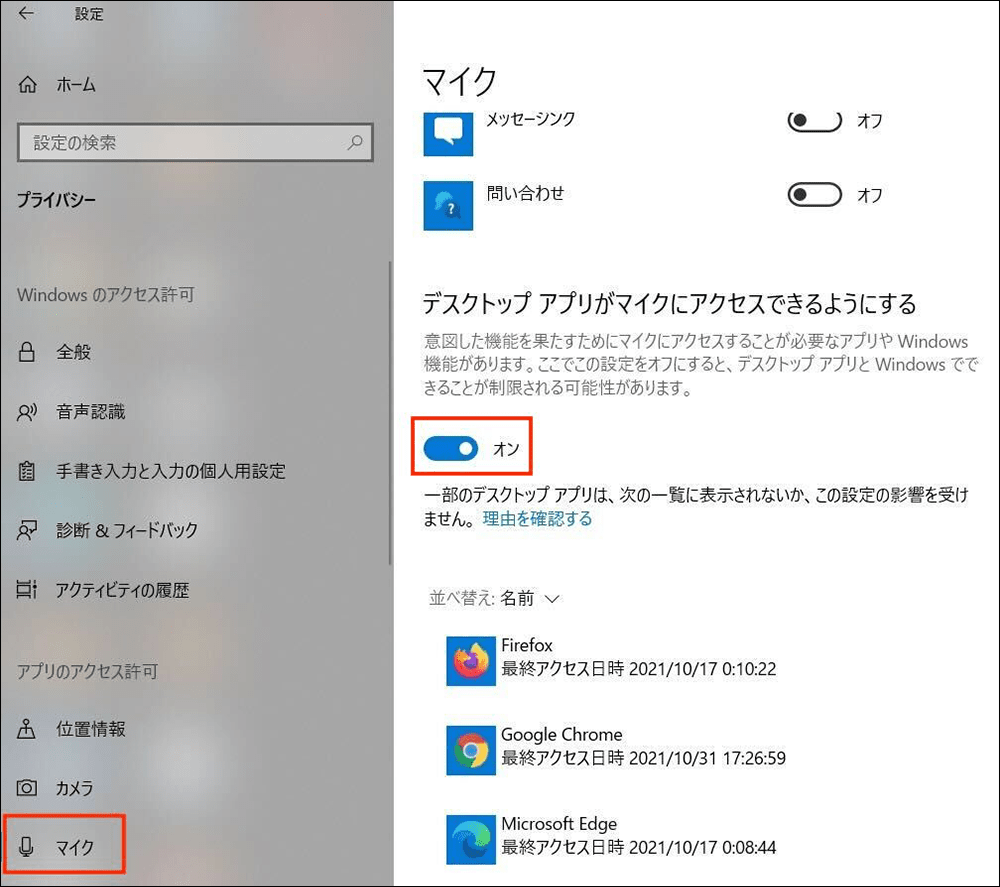
5. [アプリがマイクにアクセスできるようにする] に移動し、有効になっていることを確認する
6. [デスクトップ アプリがマイクにアクセスできるようにする] が有効になっていることを確認する
サポート環境の使用、およびOSの設定に問題がないにもかかわらず、接続環境テストやビデオ通話の実行中に問題が発生した場合は、下記の順にトラブルシューティングをお試しください。
- ページを再読み込みする
- 一度現在表示しているページを閉じ、再度同じページにアクセスする
- 音量が最小もしくはミュート設定になっていないか確認する
→ 音量の調節方法はこちら - ヘッドセットやイヤフォンを使用している場合は再接続する、または機器を外す
- お使いのデバイス上で使用できるカメラ・マイクが複数ある場合は切り替える
- レッスンページ内のビデオ、マイクのアイコンを押すことで斜線を消せるか確認する(レッスン中の場合のみ)
- カメラやマイクを使用する他のアプリや、ブラウザ上のタブを全て閉じる
- デバイスもしくはブラウザで、カメラやマイクの使用がブロックされていないか確認する
→ デバイスもしくはブラウザ上でのカメラとマイクの設定変更方法を確認する - 別デバイス、もしくはサポート環境内の別ブラウザでアクセスする
- OSとブラウザを最新版にアップデートする。
→ レッスン中の音質や画質が悪い場合はこちら
