ご利用の流れ
User Guide
ご利用の流れ
User Guide
レッスンページについて
EMOオンライン英会話では
ブラウザベースのビデオチャットシステムを使用しております。
レッスンページへのアクセス、操作方法は以下をご参照下さい。
※画面はWindows10のものであり、パソコンの環境により、画面の見え方が異なる場合がございます。
レッスンページのアクセス方法
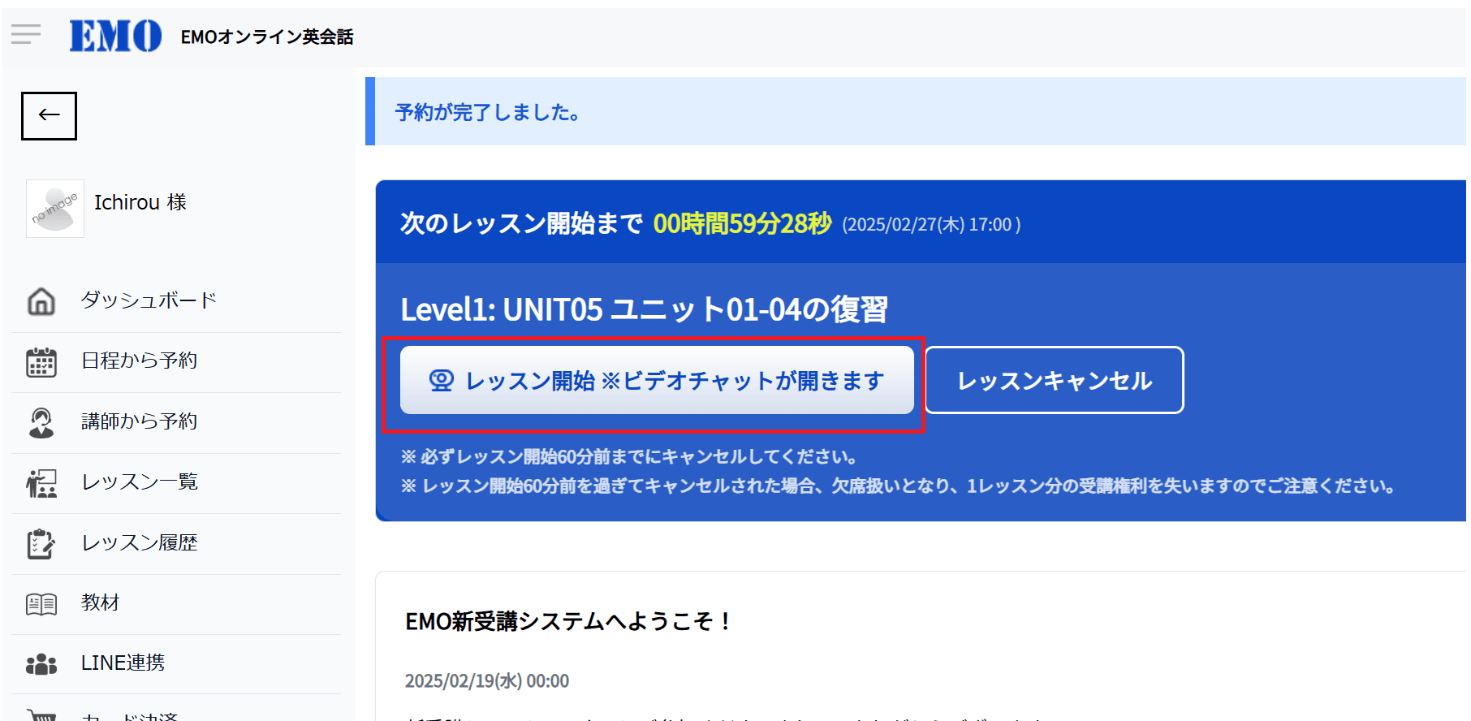
1. マイページにログイン
レッスン開始1時間前になると、「レッスン開始」ボタンが表示されます。
開始時刻までに、こちらからビデオチャット画面にお入りください。
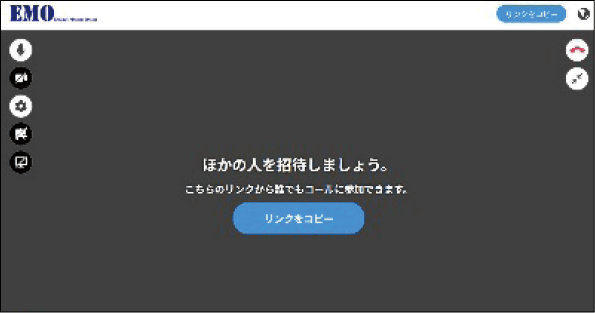
2. レッスンページの表示
ブラウザ上にレッスンページが立ち上がります。
レッスンページの設定方法
新たな端末、ブラウザで初めてアクセスするときは、以下の手順で設定してください。
「ブラウザがマイク(またはカメラ)へのアクセスをブロックしています。」と表示されてしまう場合は、こちらをご確認ください。
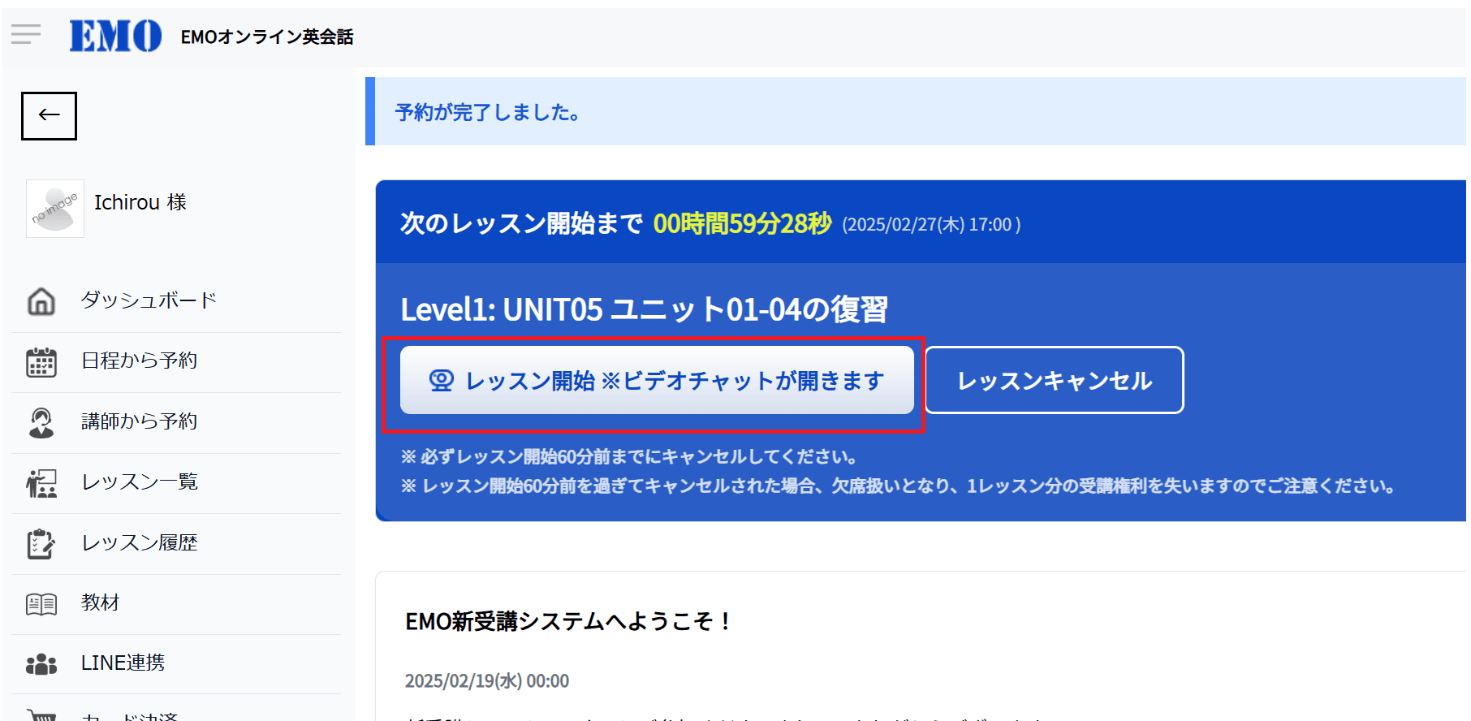
1. マイページにログイン
マイページにログインし、トップページの「レッスン開始」ボタンをクリックします。
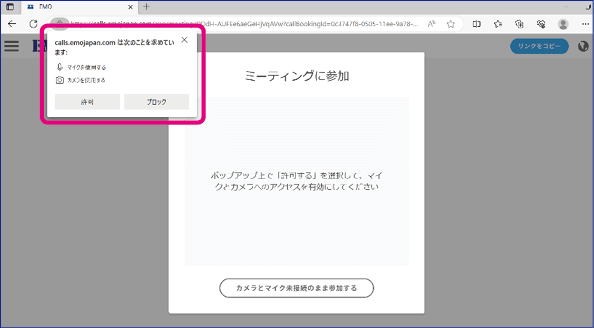
2. ポップアップ表示
「calls.emojapan.comが次の許可を求めています」というポップアップが表示されます。
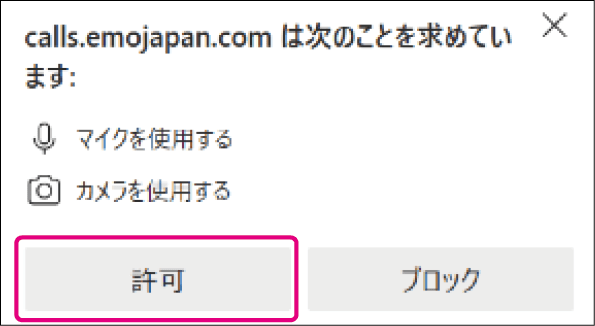
3. 「許可」をクリック
「許可」をクリックします。
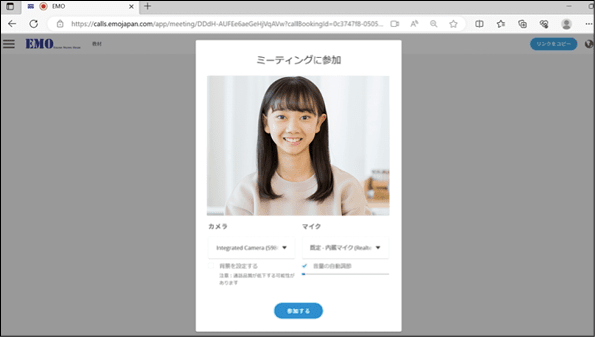
4. 設定の表示
カメラとマイクの設定が表示されます。
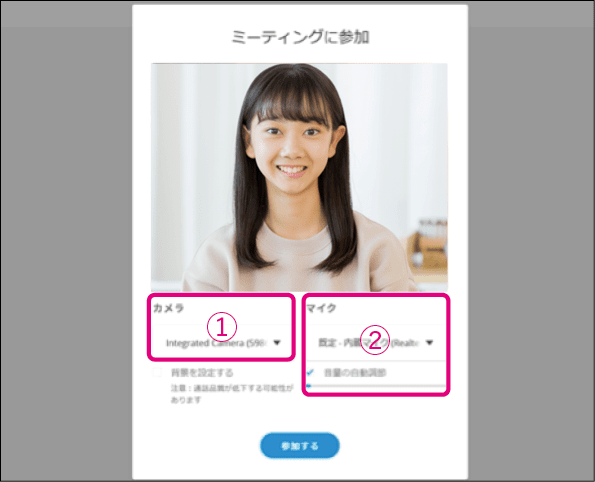
5. 設定の確認
カメラとマイクの設定を確認します。
①自分が写っていることを確認、写っていない場合は別のカメラを選択
②声出してマイクが反応しているか確認、反応しない時は別のマイクを選択
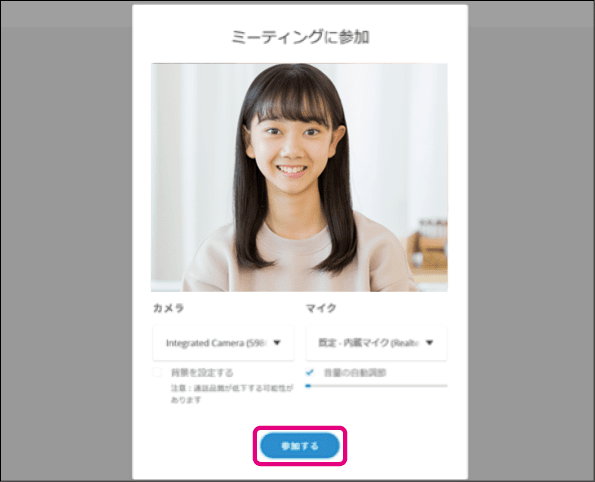
6. 「参加する」をクリック
カメラとマイクの設定が終わったら「参加する」をクリックします。
レッスン開始までの流れ
レッスンページ画面の案内
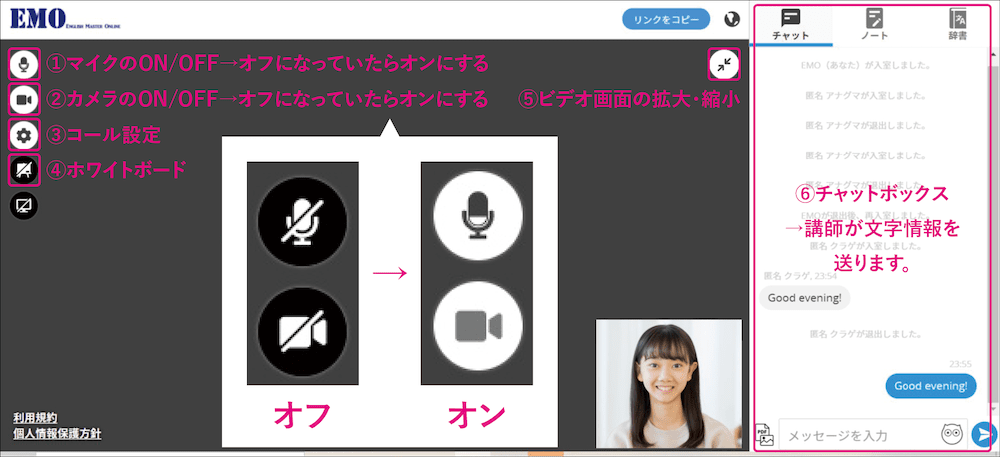
画面の案内
レッスン開始前に必ずマイクとカメラをオンにしてください。
- ① マイクの ON / OFF
- ② カメラの ON / OFF
- ③ コール設定
- ④ ホワイトボード
- ⑤ ビデオ画面の拡大・縮小
- ⑥ チャットボックス
コール設定
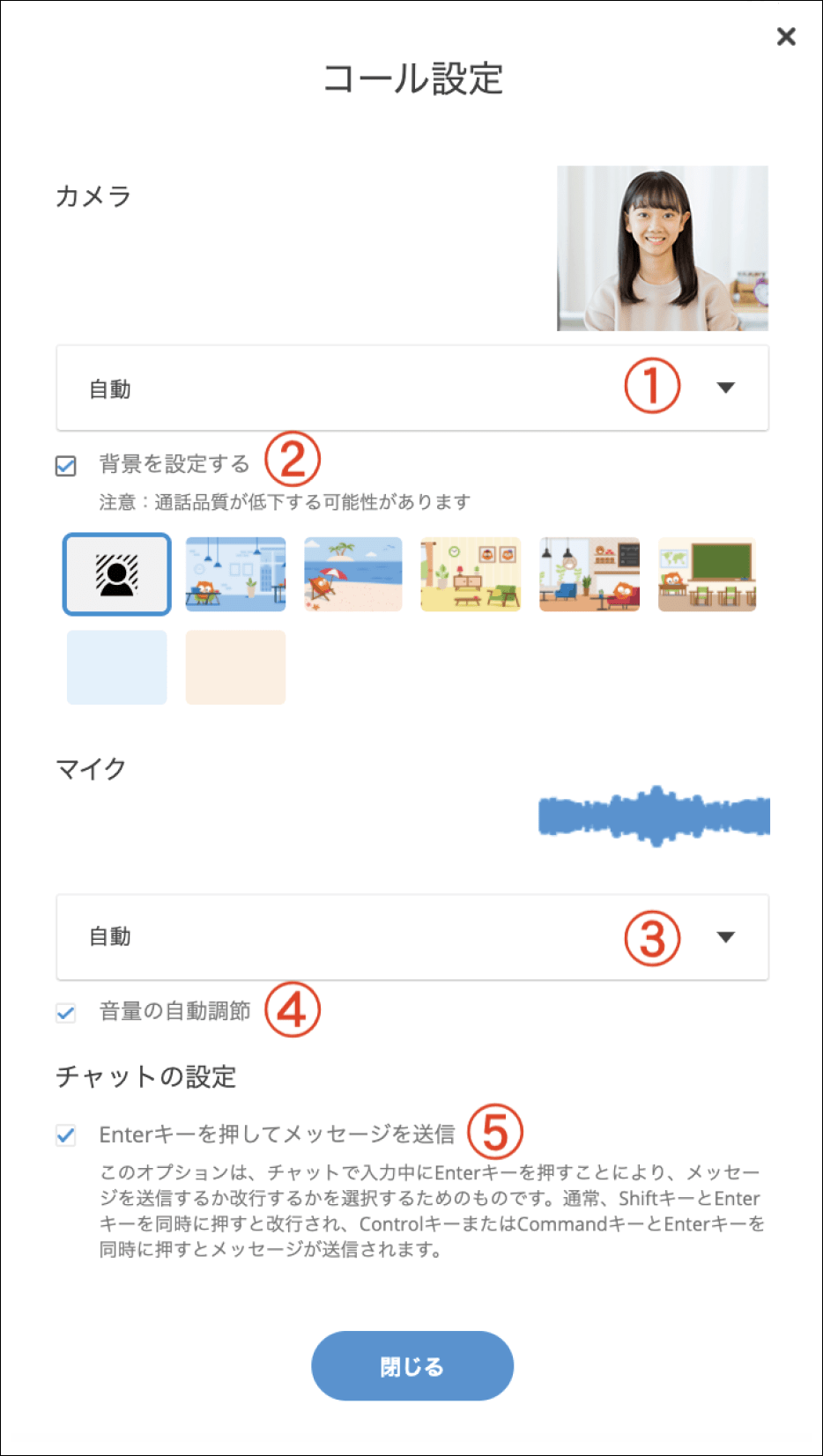
画面の案内
歯車のアイコンをクリックすると、コール設定が表示されます。
使用するカメラやマイクの選択や、その他通話中の動作を設定できます。
- ① 使用するカメラの選択
- ② 背景の設定(背景を変更する場合は✓をつけてデザインを選択)
- ③ 使用するマイクの選択
- ④ 音量の自動調節の設定(自動調節をする場合は✓をつける)
- ⑤ チャットメッセージ送信の操作設定(Enterキーで送信する場合は✓をつける)
レッスン開始
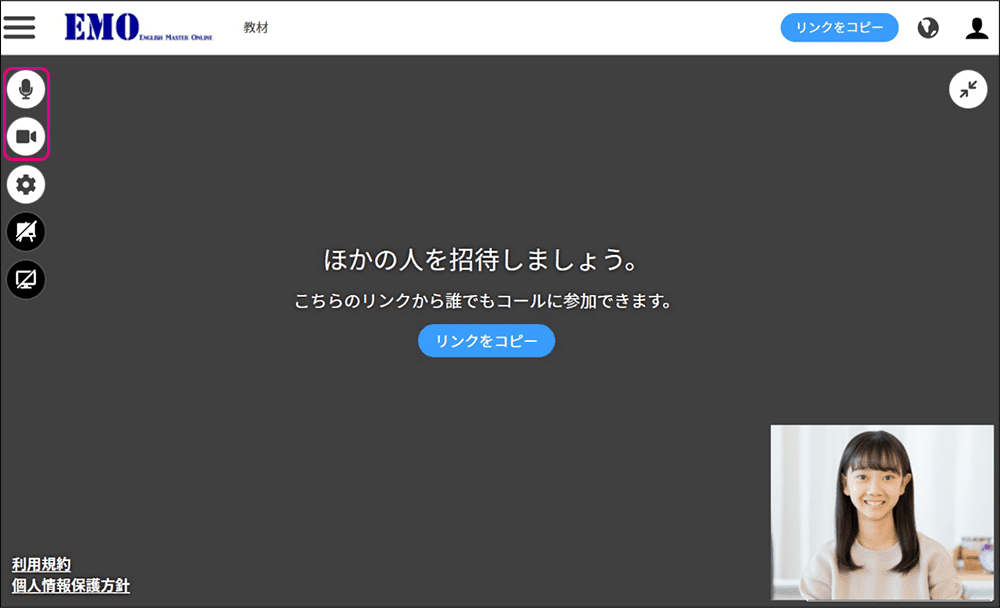
1. マイク/カメラの設定確認
- レッスン開始時間前にレッスンページを立ち上げてください。
- マイクとカメラがONになっているか確かめてください。
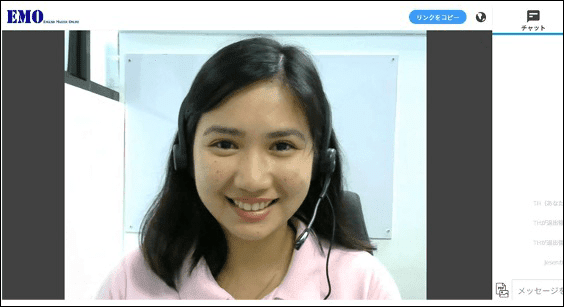
2. レッスン開始
レッスン開始時間になったら画面に講師が出てきてレッスン開始です。
レッスン終了
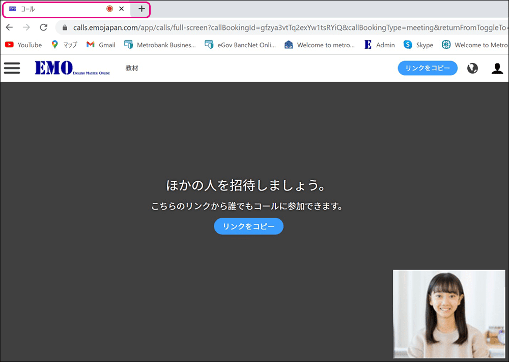
レッスンの終了方法
ブラウザのウィンドウを閉じて終了します。
以上がEMOオンライン英会話レッスン開始までの流れとなります。
それではレッスンをお楽しみください!
