ご利用の流れ
User Guide
ご利用の流れ
User Guide
レッスンページでできること
レッスンページ画面の案内
各種アイコンより以下の操作が可能です。
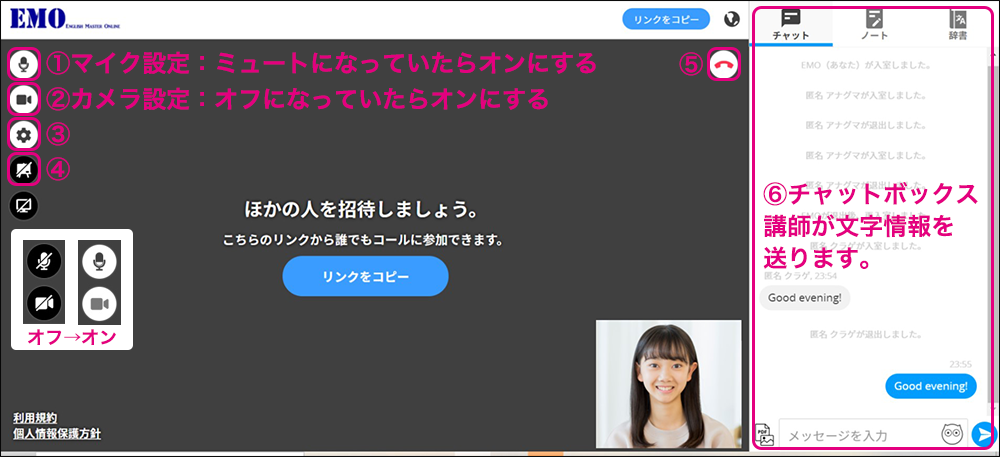
- ① マイクの ON / OFF
- ② カメラの ON / OFF
- ③ コール設定
- ④ ホワイトボード
- ⑤ ビデオ画面の拡大・縮小
- ⑥ チャットボックス
コール設定
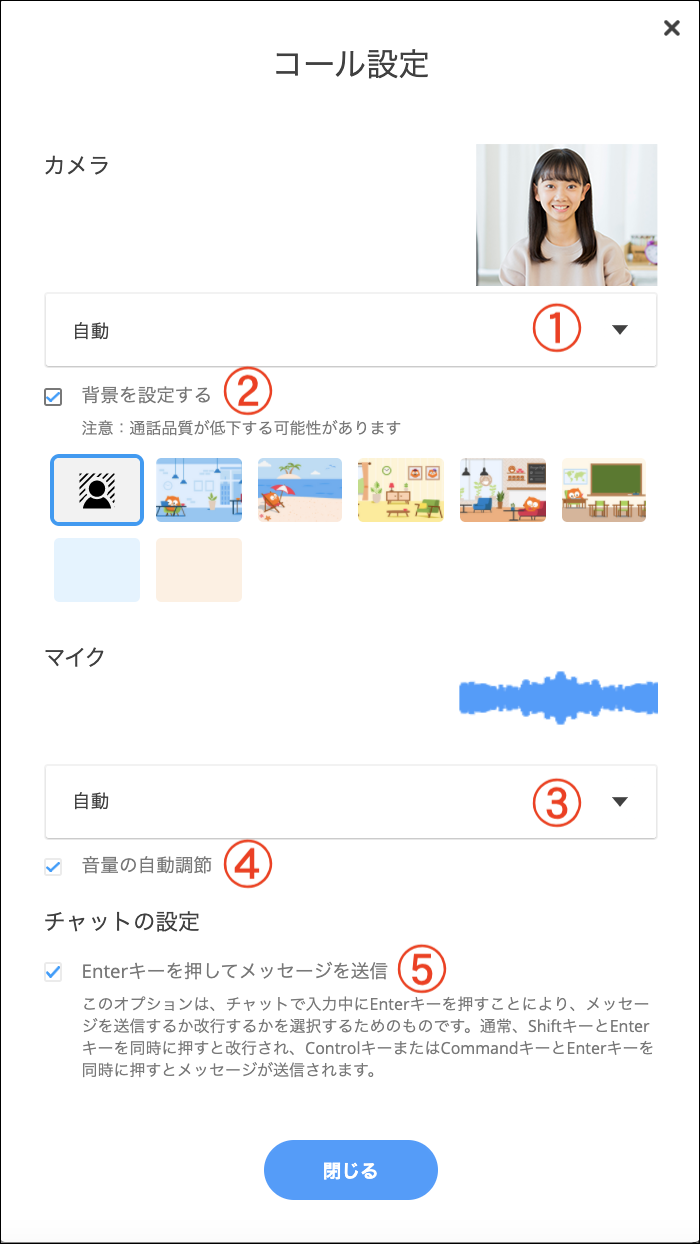
歯車のアイコンをクリックすると、コール設定が表示されます。
使用するカメラやマイクの選択や、その他通話中の動作を設定できます。
- ① 使用するカメラの選択
- ② 背景の設定(背景を変更する場合は✓をつけてデザインを選択)
※Mac, Windows:Firefox, Google Chrome,Microsoft Edge のみ対応 - ③ 使用するマイクの選択
- ④ 音量の自動調節の設定(自動調節をする場合は✓をつける)
- ⑤ チャットメッセージ送信の操作設定(Enterキーで送信する場合は✓をつける)
チャットボックス
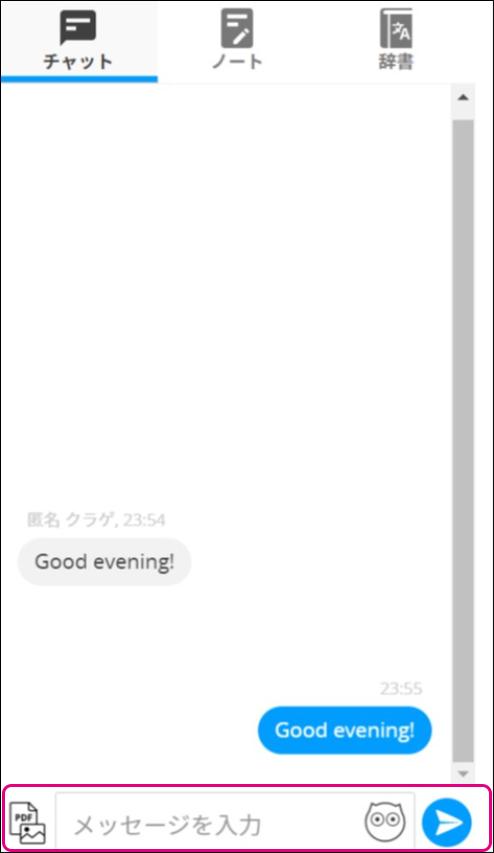
講師とチャットしたり、講師と共有したい写真を送信できます。
「メッセージを入力」の枠内にメッセージを入力し、Enterキー、もしくはチャットボックス右の青色の送信ボタンを押してください。
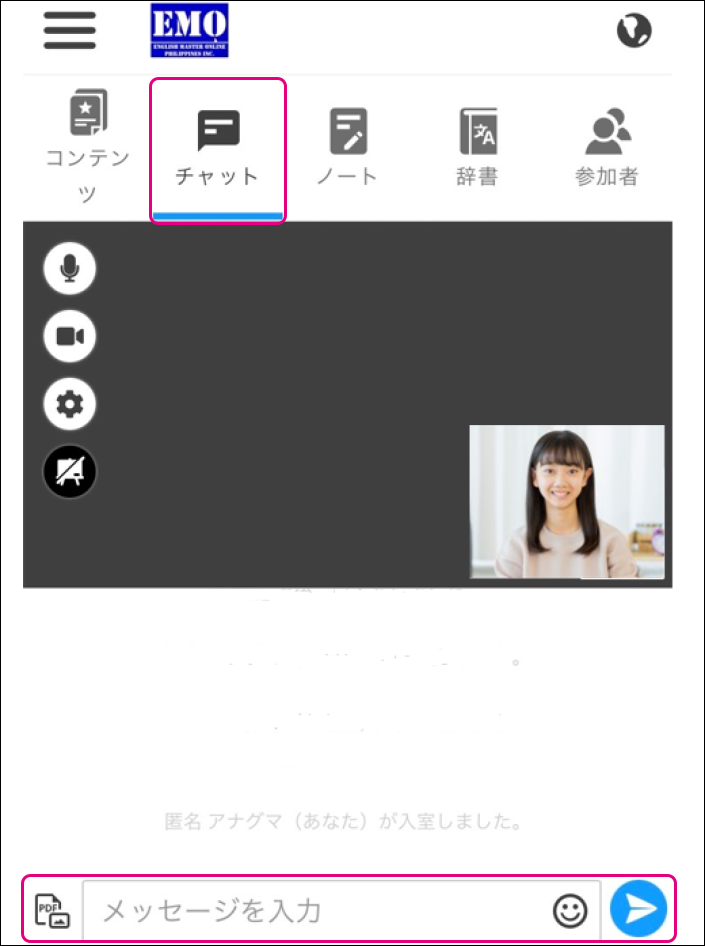
スマートフォンやタブレットをご利用の場合
画面上部の「チャット」タブを開いて「メッセージを入力」の枠内をタップしメッセージを入力し、チャットボックス右の青色の送信ボタンを押してください。
画像の送信・共有方法
メッセージ入力欄の左側にある写真のマークをクリックすると、ご利用のデバイス内のファイルが表示されるのでその中から画像を選択することで送信することができます。
(送信可能なファイル形式)
JPEG・ PNG・GIF・PDF ※15MBまで

1. 写真マークをクリックします
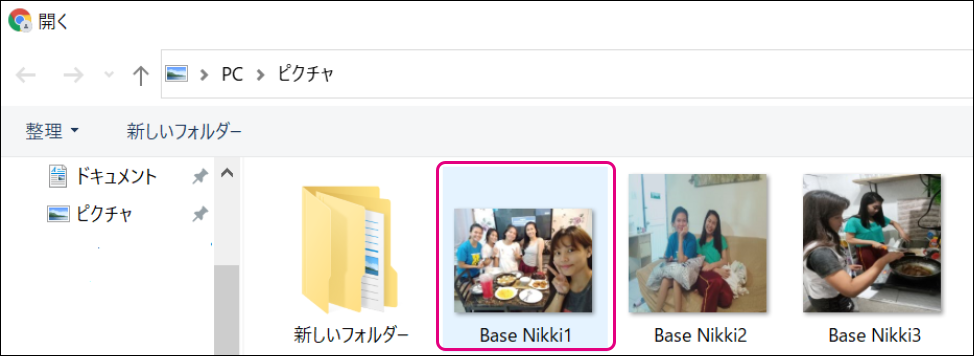
2. 使用しているデバイスのファイルが表示されますので、画像を選択して開きます
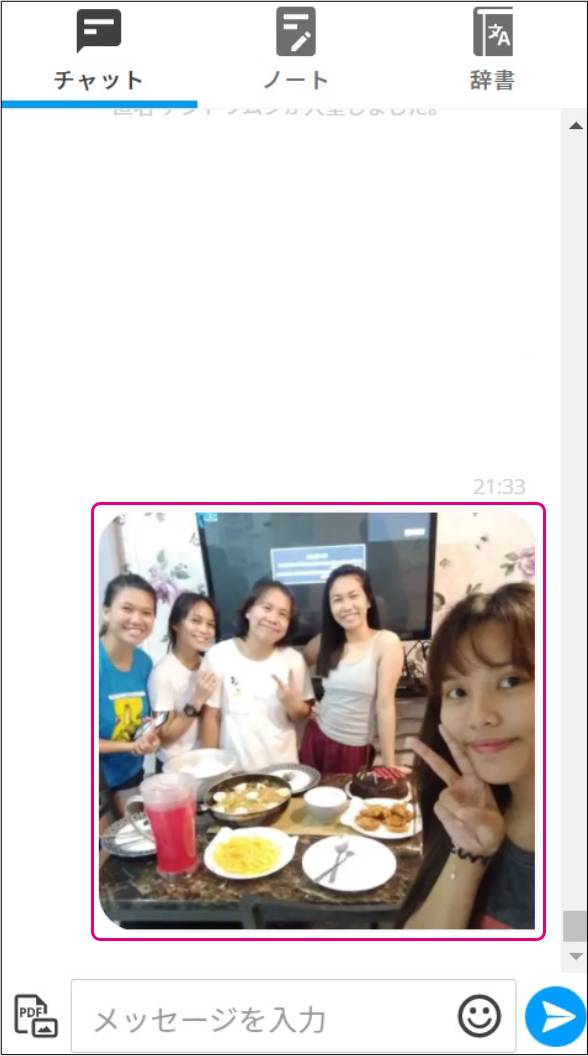
3. チャットボックスに送信されます
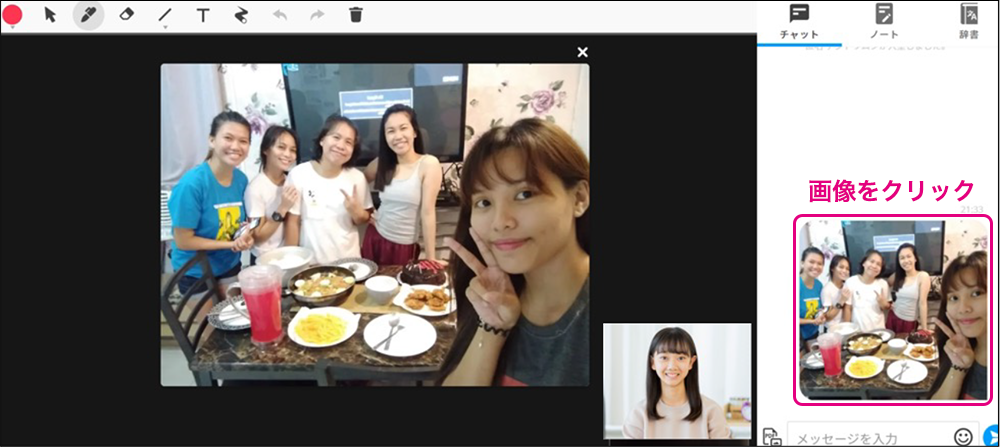
4. チャットボックス内の画像をクリックすると画面に大きく表示され、講師と共有できます。
